

- #Combine pdfs acrobat reader pdf#
- #Combine pdfs acrobat reader android#
- #Combine pdfs acrobat reader pro#
- #Combine pdfs acrobat reader Offline#
- #Combine pdfs acrobat reader series#
#Combine pdfs acrobat reader pdf#
Select Combine Files to choose files in the correct order and follow on-screen instructions which are pretty simple.Īdobe is good and works flawlessly but expensive, especially if you are buying it just for the sake of combining PDF files. Open the Acrobat Reader app on your computer and you will find all the editing features housed under the Tools tab.
#Combine pdfs acrobat reader android#
Adobe also has mobile apps for both Android and iOS which covers all bases.
#Combine pdfs acrobat reader Offline#
It will cost you $15/month which is pretty expensive but offers a host of features along with the ability to combine multiple PDF files offline on Windows and macOS computers.
#Combine pdfs acrobat reader pro#
Most features have been reserved for the Pro DC version which is expensive but works flawlessly. These guys pretty much revolutionalized the PDF industry and they certainly act like one too. The granddaddy of all PDF readers and editors, Adobe is a force to be reckoned with in the PDF space. We will also cover Apple’s ecosystem in this guide. Let’s begin.Īlso Read: Best PDF Compressor Apps on Android to Reduce PDF Size Combine PDF Files on Desktop 1. You can either combine them on your Windows desktop or Android smartphone. Also, most online PDF mergers have some kind of size limit like 50MB. That will reduce security and privacy risks considerably. Because PDF files may contain sensitive information, you need an app that can merge PDF files offline. While there is no shortage of web apps that help you combine multiple PDFs into one, there are a few things to keep in mind here. How do you do that? Combine Multiple PDFs into One Occasionally, you will need to combine multiple PDFs into one for the sake of convenience or portability. They are easy to create, edit, use or read, and share.
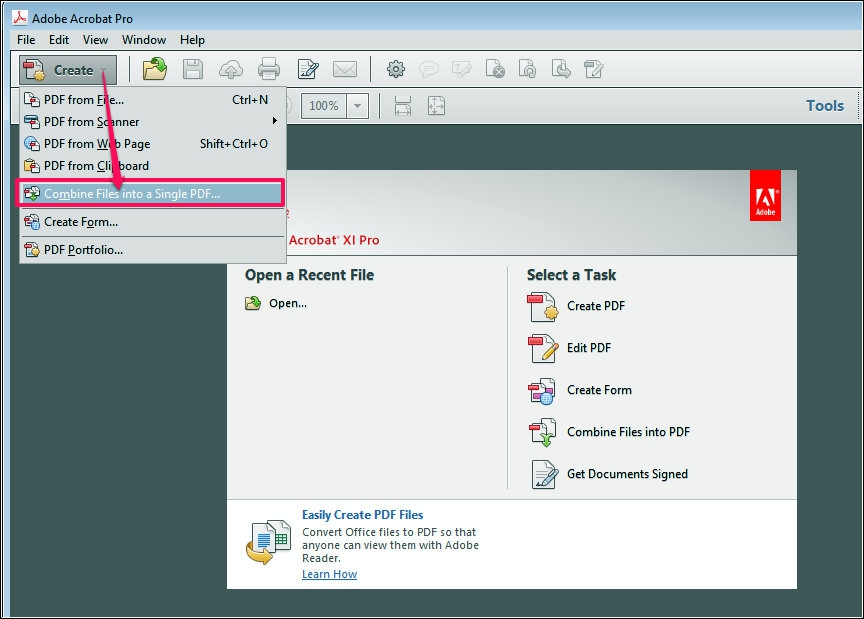
Open the PDF you need to prepare and select the print function.Whether you are a student or an office worker or freelancer, chances are that you have come across PDF documents at least once.Be sure to convert to a black and white PDF at the same time. Preparing Sealed PDFs or PDFs with Saved Filled Fieldsīreaking the seal to prepare a document for imaging may be as simple as using the Adobe Acrobat print function on the sealed PDF to print a new copy of the document.
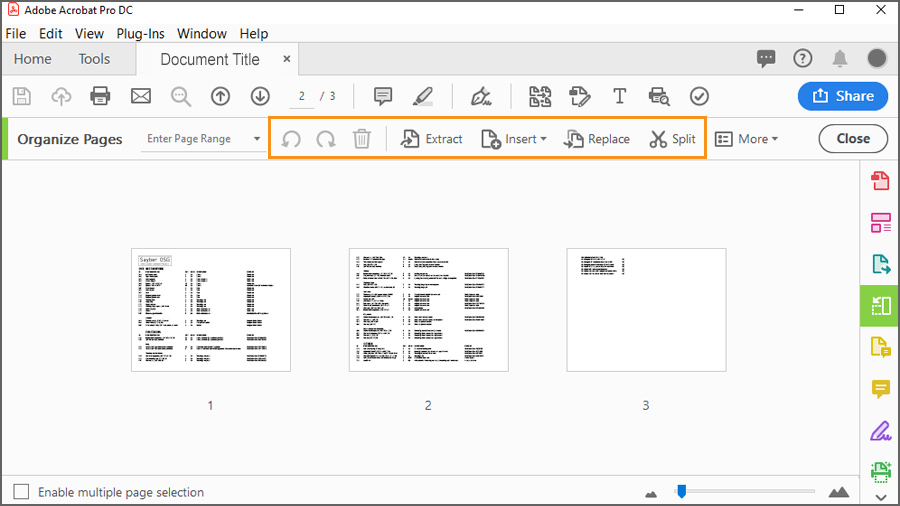
#Combine pdfs acrobat reader series#
Retain the intact, electronically signed PDF contract or agreement with other files related to the contract for seven years after its terms have been met in accordance with UTRRS series AALL570. Therefore you must use a copy of the original to prepare for imaging.
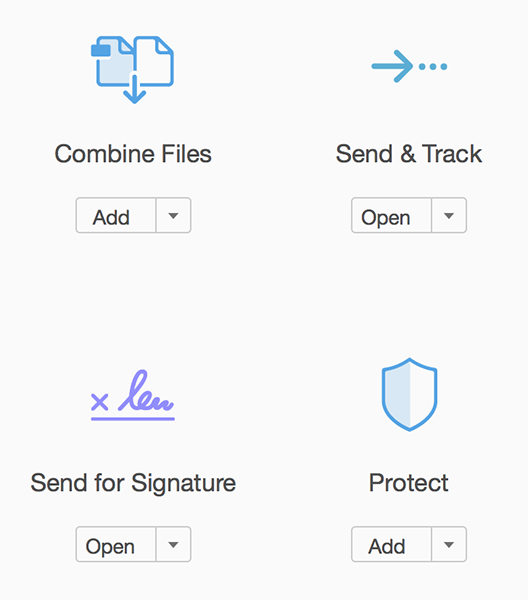
The extra preparation required to image these documents “breaks” the seal. You will need to take additional steps to prepare those PDFs before Combining.ĬAUTION: If support documentation includes electronically signed documents such as contracts, leases, or other binding agreements, you must retain the original, intact PDF of the executed document within your department.Įlectronic signature applications such as DocuSign or Adobe Signatures assure the integrity of signatures by sealing the completed document to prevent alterations. If one or more of the files appear to have blank areas or missing pages. Issues with digital signatures and form fields can be detected by Combining files, overriding warning dialog box messages, and reviewing the resulting PDF. This may also apply to PDF forms containing saved form field data. PDFs that contain electronic signatures may require additional preparation before they can be Combined with other PDFs. Combining PDFs that DO Contain Electronic Signatures or Saved Form Fields Refer to instructions below for Converting a Portfolio file to a Binder file. If you create a Portfolio file, you must convert to a binder file using the Combine Files tool before submitting the voucher to be imaged. The imaging system cannot process Portfolio files. NOTE: Do not upload Portfolio files to an UPLOAD folder. Refer to instructions below for Combining PDFs that contain electronic signatures or form fields. In either case, you may be trying to combine files that have electronic signatures or saved form fields. Or, you may not receive an alert message but find that the resulting binder file contains pages with missing information. When combining files, you may receive an alert message asking if you would like to create a Portfolio PDF. This file can be uploaded to the appropriate folder: The resulting binder file should be renamed with the payment voucher Doc ID, e.g.


 0 kommentar(er)
0 kommentar(er)
